個人や団体でクラウドを作成しようと思うとよく聞くのが「NextCloud」だと思います。しかし私自身インストール方法がなかなか理解できなかったのでご紹介します。
ウェブインストーラーをダウンロード
NextCloudは様々なインストール方法が存在しますが今回はウェブインストーラーを使用したインストールを行ってみたいと思います。
まず下の公式サイトからウェブインストーラーをダウンロードします。少しスクロールすると「COMMUNITY PROJECTS」という項目があるので折りたたみを開いて「Web installer」という部分の下の「Right-click here and save the file to your computer」という箇条書きの部分の「here」をクリックしてダウンロードします。
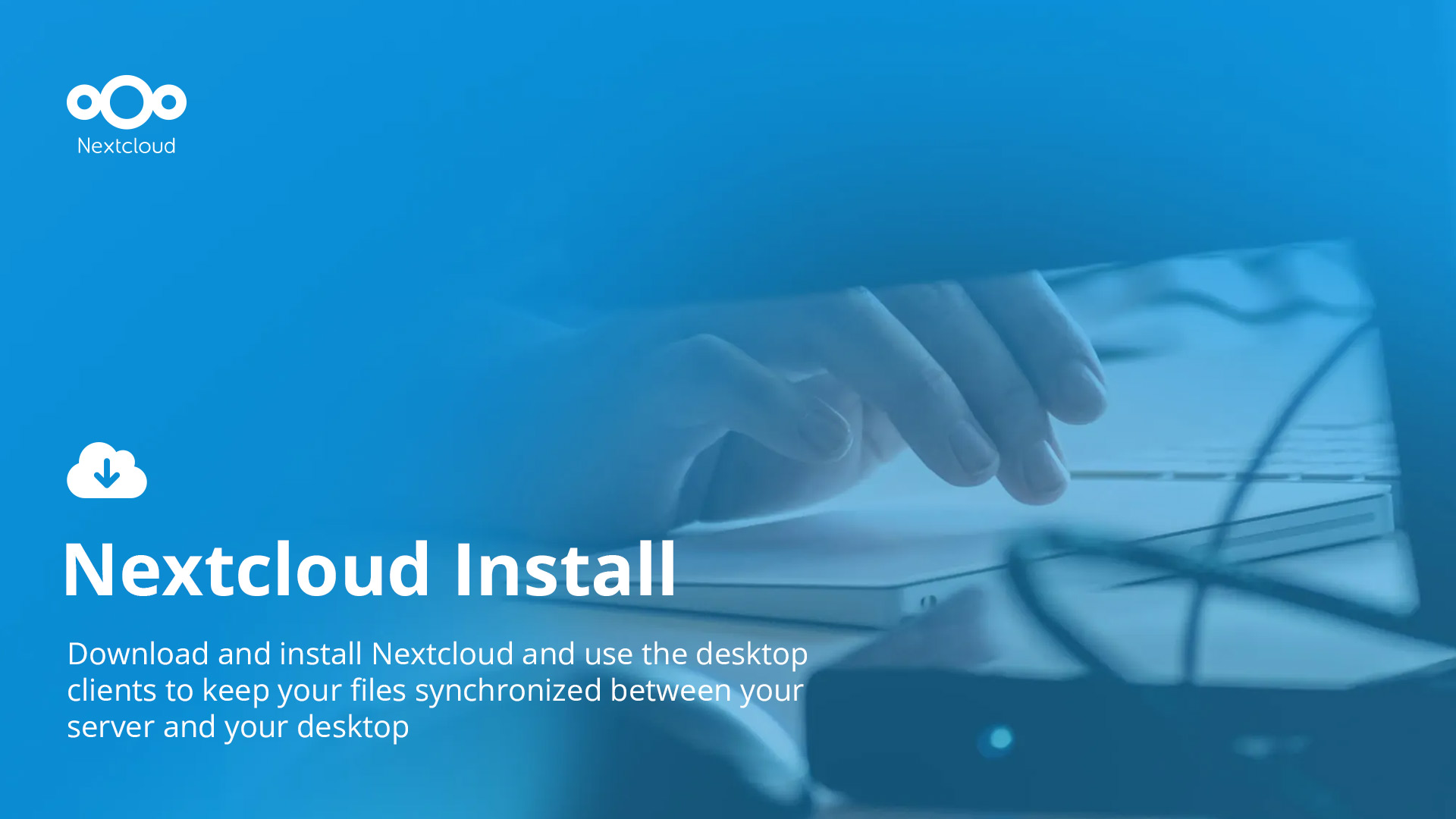

「setup-nextcloud.php」というファイルがダウンロードされるのでそれをインストールしたいサーバーのフォルダにアップロードしてください。
インストール
先程アプロードしたファイルをURLでブラウザからアクセスすると以下のような画面なので「Next」で次へ行ってください。

どんどん設定していきましょう。
まず最初はインストール場所です。「setup-nextcloud.php」をおいたフォルダで良いなら「.」(例:「.」→sample.com)を、そのフォルダの配下ならフォルダ名を指定してください(例:「nextcloud」→sample.com/nextcloud)。
「Success」と表示されればインストール成功です。引き続きインストールを進めるため「Next」を押してください。
ここで次の画面に行く際にXサーバーだとエラー画面が出ると思います。対処法を記事にしているのでそちらをご覧ください。

次の画面へ行くとデータベースと管理者アカウントのユーザー名とパスワードを設定します。
データベースは特に理由がなければ「MySQL/MariaDB」を選択してください。
また、データフォルダーとデータベースのホスト名は変えなくても大丈夫だと思います。
そしてデータベースの設定をしてから「インストール」を押せばインストールが始まります。

これらの設定が終わればインストールは終わりでNextCloudを使えるようになります!
最後に
少し設定で戸惑うところもあると思いますがしっかりと見ながらやればほとんど難なくできるとお思います!是非NextCloudを使ってみてください!



コメント